Jelly Bean 4.1.1 has become the best android system with the appearing of Google Nexus 7,and the powerful function makes it a very hot android system. Jelly Bean features such as the buttery smooth performance, improved search in Google Now, and many more are also part of the package. Many people who don’t have a Nexus 7 tablet, however, cannot use this perfect android system .Fortunately, there are a few devices that can upgrade to Jelly Bean 4.1.1 now. Following let’s have a look at measures of upgrading to Jelly Bean 4.1.1.
1.Upgrade the Iconia Tab A500 to Android 4.1.1 Jelly Bean via AOSP-based ROM
With Acer Iconia Tab A500, You can finally enjoy features such as the smooth-as-butter performance in scrolling, paging, and animation owing to XDA Developers member randomblame’s bringing the Jelly Bean by compiling the ROM from AOSP source code.
Preparation
• Acer Iconia Tab A500 with ClockworkMod Recovery installed.To install ClockworkMod Recovery on your Acer Iconia Tab A500, download Acer Recovery Installer from the Google Play Store and install it on your device.
• Download the latest version of AOSP Jelly Bean ROM for the A500 (JELLYTIME_AOSP_BUILD_5.zip, 120.61 MB)
• Ensure that your tablet’s battery is charged to 60% or more to avoid turning off in the process of installation.
• Backup all personal data(e.g., contacts, SMS, MMS, Internet settings, Wi-Fi passwords, and the like) on your tablet ,in case the procedure in this guide erases such data.For backup tips, get guides on how to sync your data to the cloud and how to create local backups of your mobile data.
Instructions
- Copy the downloaded ZIP file to your tablet’s internal SD card.
- Turn off your tablet and boot it to ClockworkMod Recovery. You can do this by pressing the Power button while holding down the Volume Up button until your tablet boots into Recovery.
- Select Wipe data/factory reset and select Yes to confirm the wipe. Wait until the data wipe is completed.
- Select Install ZIP from SD card then select Choose ZIP from SD card. Locate JELLYTIME_AOSP_BUILD_5.zip file on your SD Card and select it. Confirm installation by clicking Yes.
- Once the installation is completed, go back to main recovery menu and select Reboot system now to boot your tablet to Jelly Bean.
2. upgrade the Kindle Fire to Android 4.1.1 Jelly Bean via Jandycane custom ROM
Kindle Fire users who would also like to taste the features of Jelly Bean can now do it with the new Jandycane custom ROM developed by XDA Developers member lithium 76 based on Android 4.1.1 Jelly Bean. You can see a more expansive screen and buttons seem to be comfortably enlarged using Jandycane.Following is a guide on how to upgrade to Jelly Bean.
Preparation
• Amazon Kindle Fire with TWRP Recovery installed
• Download latest version of Jandycane ROM (jandycane_otter-v1.7.2_0xD34D.zip, md5sum: fac84e6f2c3af111caf39afd646cf1b5) and GApps (Google Apps) package (gapps-jb-20120726-signed.zip, md5sum: f62cfe4a827202899919fd932d5246d7) to your PC.
• Ensure that your tablet’s battery is charged to 60% or more to avoid turning off in the process of installation.
• Backup all personal data(e.g., contacts, SMS, MMS, Internet settings, Wi-Fi passwords, and the like) on your tablet ,in case the procedure in this guide erases such data.For backup tips, get guides on how to sync your data to the cloud and how to create local backups of your mobile data.
Instructions
- Copy the jandycane_otter-v1.7.2_0xD34D.zip and gapps-jb-20120726-signed.zip files to your tablet’s internal SD card. Do not extract the files.
- Turn off your tablet.
- Boot it into TWRP Recovery. You can do this by pressing the Power button. Once you see the triangle icon on the screen, press the Power button again to boot into Recovery Mode.
- Backup your existing ROM by tapping on Backup. This will create a backup of your current ROM in case the custom ROM does not work properly on your tablet.
- Go back to the main menu by tapping on the Home icon.
- Tap Wipe and then Factory Reset to wipe your data. You can skip this step if you came from the previous version of this ROM.
- Select Cache and confirm the action on the next screen.
- Select Dalvik cacheand confirm the action on the next screen.
- Go back to the main recovery menu and select Install. Locate and select the ROM’s ZIP file to start installation.
- Once the installation is completed, go back the main Recovery menu again and select Install. Locate and select the GApps ZIP file. This will install the Google apps package which is not present in the ROM by default.
- Once installation of GApps is complete, click on Reboot System to boot your device to Android 4.1.1 Jelly Bean.
3. upgrade the Transformer TF101 to Android 4.1.1 Jelly Bean via AOSP-based ROM
Being one of the oldest tablets in the Asus product family, the Asus Eee Pad Transformer TF101 was launched using the first dedicated tablet OS for Google, Android 3.2 Honeycomb. Recently, the tablet received a port of Android 4.1.1 Jelly Bean, which added the features of the ROM built from AOSP source code to the device thanks to XDA Developers member rayman3 With Jelly Bean running on the device, the tablet will experience faster performance, a better and smarter keyboard, advanced search functionality, and voice recognition.
Preparation
• ASUS Eee Pad Transformer TF101 with ClockworkMod Recovery installed.
• Download latest version of Jelly Bean Android 4.1 ROM (jelly_tf101_alpha3.zip, md5sum: 104727ca5b85fb11c7718c177177b9d9) and GApps (Google Apps) Package (gapps-jb-20120726-signed.zip, md5sum: f62cfe4a827202899919fd932d5246d7) to your PC.
• Ensure that your tablet’s battery is charged to 60% or more to avoid turning off in the process of installation.
• Backup all personal data(e.g., contacts, SMS, MMS, Internet settings, Wi-Fi passwords, and the like) on your tablet ,in case the procedure in this guide erases such data.For backup tips, get guides on how to sync your data to the cloud and how to create local backups of your mobile data.
Instructions
- Copy the ROM file to your phone’s internal SD card. Do not extract the file.
- Turn off your tablet and boot it to ClockworkMod Recovery. You can do this by pressing and holding down the the Volume Down and Power buttons together. Once you see words scrolling at the top left of the screen, immediately press Volume Up within 5 seconds to boot into Recovery.
- Select Wipe data/factory reset. Select Yes to confirm data wipe. Wait for a few minutes until the wipe is completed.
- Select Install ZIP from SD card then select Choose ZIP from SD card. Locate jelly_tf101_alpha3.zip file and select it. Confirm installation by selecting Yes > Install jelly_tf101_alpha3.zip. The ROM will then start installing.
- Go back to the main menu and flash the GApps package in the same manner as in step 4.
- Once the installation is complete, select Go back then select Reboot system now to reboot your tablet to Android 4.1 Jelly Bean.
4.upgrade the Galaxy Tab 8.9 to Android 4.1.1 Jelly Bean
The Samsung Galaxy Tab 8.9 (GT-P7300 and GT-P7310), which was released last year, has also been blessed with the recent release of Jelly Bean custom ROMs. Galaxy Tab 8.9, either the Wi-Fi-only variant or the Wi-Fi+3G variant and Jelly-Bean-based CyanogenMod 10 (CM10) custom ROM can help you to know what people have been raving about.
Preparation
• A Samsung Galaxy Tab 8.9 (GT-P7300 or GT-P7310) with ClockworkMod Recovery installed.
• A Windows PC
• Your tablet’s USB cable
• Download one of the following ROMs to your computer (choose the right file for your tablet’s model):
o CM10 ROM for the Samsung Galaxy Tab 8.9 GT-P7300 (cm-10-20120804-UNOFFICIAL-p5.zip, 139.83 MB)
o CM10 ROM for the Samsung Galaxy Tab 839 GT-P7310 (cm-10-20120804-UNOFFICIAL-p5wifi.zip, 138.83 MB)
• Download the GApps (Google Apps) package (gapps-jb-20120726-signed.zip, 83.1 MB)
• Ensure that your tablet’s battery is charged to 75% or more to avoid turning off in the process of installation.
• Backup all personal data(e.g., contacts, SMS, MMS, Internet settings, Wi-Fi passwords, and the like) on your tablet ,in case the procedure in this guide erases such data.For backup tips, get guides on how to sync your data to the cloud and how to create local backups of your mobile data.
Instructions
- Copy the ROM file and the GApps package to the internal SD card of your tablet.
- Turn your tablet off and boot into ClockworkMod Recovery. To do this, press and hold the Volume Down and Power buttons together until the screen turns on and you will see two icons on the screen. Select the Recovery Mode by pressing the Volume Down key and press the Volume Up key to confirm.
- Select Wipe data/factory reset and confirm the action on the next screen to wipe your data.
- Select Install ZIP from SD card and select Choose ZIP from SD card. Select the ROM file and confirm the action on the next screen. This will install the ROM to your tablet.
- After installation is complete, install the GApps package in the same manner as step 4.
- Once installation is done, select Go back and choose Reboot system now. This will reboot your tablet to the recently installed Jelly Bean 4.1 CM10 ROM. The first boot may take up to 5 minutes so don’t worry, it’s not stuck.
If your tablet is one of the tablets mentioned above, you can experience the features that Jelly Bean have with these guides.








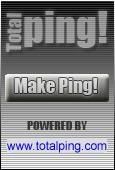








+2013-ps3iso+-+gamebunkerz+blogspot+com.jpg)




0 comments:
Post a Comment